昨日に引き続きNimbusKitをいじってます。 今日はNimbusKitでのデバッグです。 NimbusKitのデバッグは
- 導入が簡単
- PCいらずでアプリでバッグが出来る
というのが特徴みたいです。
NimbusKitのデバッグは組み込みが簡単
たったの2行でとっても簡単に組み込めるようです。
- (BOOL) application:(UIApplication *)application didFinishLaunchingWithOptions:(NSDictionary *)launchOptions {
[NIOverview applicationDidFinishLaunching];
self.window = [[UIWindow alloc] initWithFrame:[UIScreen mainScreen].bounds];
CatalogTableViewController* catalogVC = [[CatalogTableViewController alloc] initWithStyle:UITableViewStyleGrouped];
_rootViewController = [[UINavigationController alloc] initWithRootViewController:catalogVC];
self.window.rootViewController = _rootViewController;
[self.window makeKeyAndVisible];
[NIOverview addOverviewToWindow:self.window];
return YES;
}
この中で、デバッグ用に追加されたコードは
[NIOverview applicationDidFinishLaunching]; [NIOverview addOverviewToWindow:self.window];
の2つだけ。 どうやら、[NIOverview applicationDidFinishLaunching];のほうでデバッグ画面を表示する領域を確保して、[NIOverview addOverviewToWindow:self.window];で実際に画面を追加しているみたいです。 実際に実行すると、画面の上にデバッグ画面がついかされます。 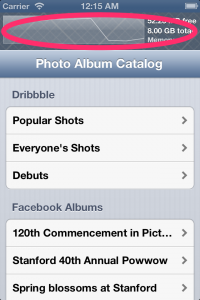 ここで一つ注意点があって、このデバッグ画面によって当然ほかで使える画面サイズが変わります。 iPhone5で縦長になった時の対応をきちんとしていれば多分大丈夫だとは思うのですが、画面サイズがどんな状態でも動くようにしていないと、ここで変になるかもしれません。(TabBarが画面外に表示されてしまう とか)
ここで一つ注意点があって、このデバッグ画面によって当然ほかで使える画面サイズが変わります。 iPhone5で縦長になった時の対応をきちんとしていれば多分大丈夫だとは思うのですが、画面サイズがどんな状態でも動くようにしていないと、ここで変になるかもしれません。(TabBarが画面外に表示されてしまう とか)
デバッグ画面でできること
では追加されたデバッグ画面で何ができるのかというと、
- メモリの使用量(グラフ)
- ハードディスクの使用量(グラフ)
- メモリーキャッシュの使用量(グラフ)
- コンソールログ(NSLogの出力)
- コンソールログの設定
の5つの画面があります。横にスライドさせると画面が切り替わります。 ・・・どれもmacをつないでデバッグしてる時は普通に見れる者たちばかりですよね。
NimbusKitがすごいのは、それらがアプリ単体で見れる!というところです。 特に個人開発者になるのかなとは思いますが、アプリをリリースする前は実際に日常で使ってバグがないか、使いやすいかなど検証すると思います。 日常で使ってバグがないか確認している時に、ふと画面の上を見ればログが見えたり、メモリの使用量が見えたりするんです! 一日中Pcの前に座って開発できる人には不要のものかもしれませんが、日曜プログラマー的な人には重宝する機能な気がします。
というわけで、日曜プログラマーにおすすめのNimbusKitのデバッグ機能でした!